この記事では、Windows11のWSL2を使用してUbuntuを起動し、Python3を動かすまでの手順について解説します。
WSL2とは
WSL2(Windows Subsystem for Linux 2)とは、簡単に言うとWindows上でLinux環境を実行することができるツールです。Windows11の他、Windows10(x64)であればバージョン1903(OSビルド18362)以降で利用可能です。
Linux 用 Windows サブシステムと仮想マシン プラットフォームを有効化する
WSL2をインストールする前に、「Linux用Windowsサブシステム」と「仮想マシン プラットフォーム」を有効化しておく必要があります。ここでは、WindowsのGUIから有効化する方法を紹介します。
まず、Windowsの設定からアプリ→オプション機能を選択します。
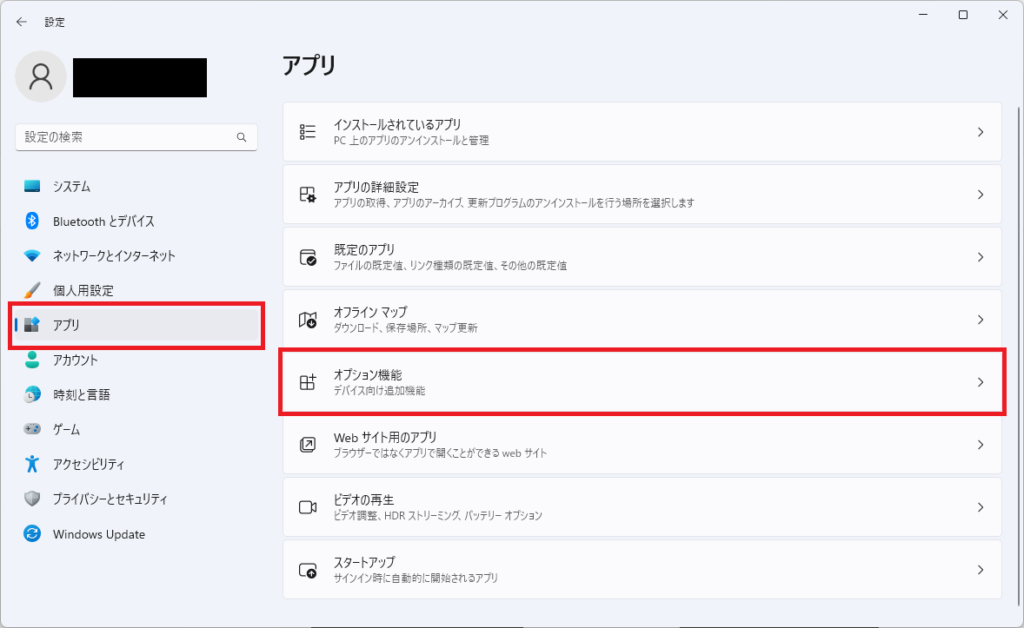
次に、オプション機能を下にスクロールし、関連設定のWindowsのその他の機能を選択します。
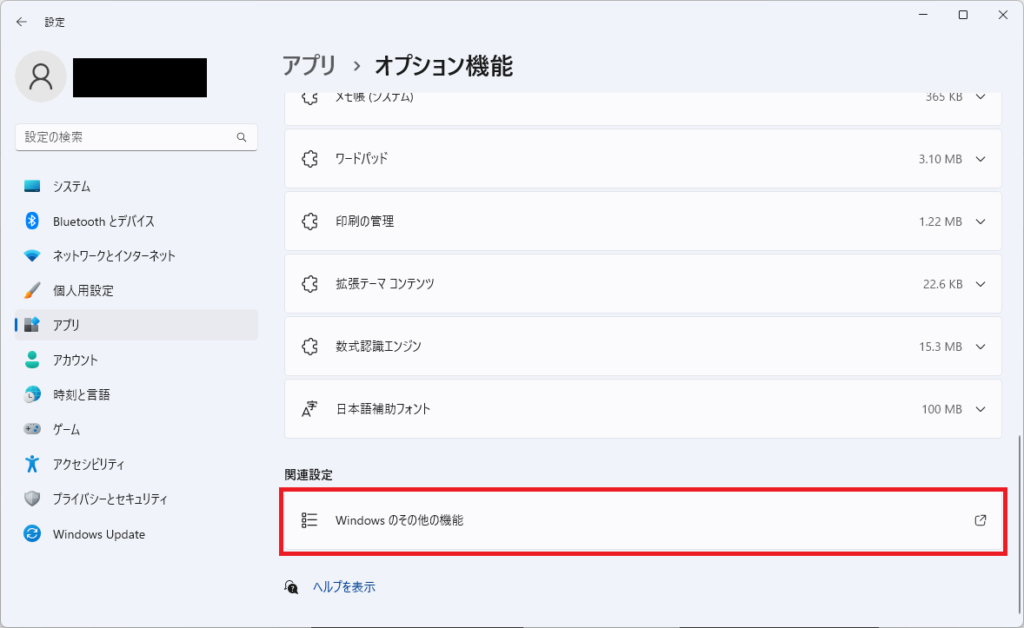
選択すると「Windowsの機能」ダイアログが表示されますので、「Linux用Windowsサブシステム」と「仮想マシン プラットフォーム」の2つのチェックボックスをオンにします。もし、この2つのチェックボックスがオンになっていれば設定済ですのでキャンセルします。
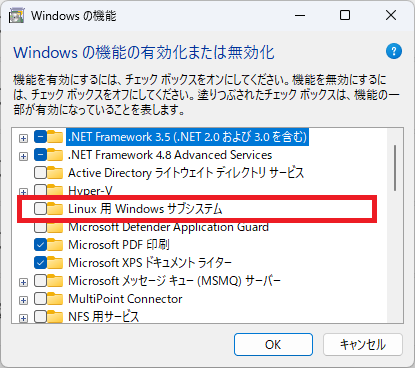
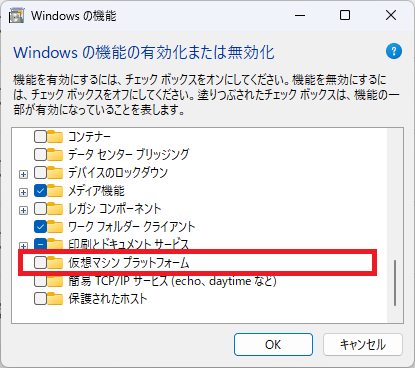
チェックボックスをオンにしたらOKボタンをクリックします。OKボタンをクリックすると、必要なファイルの検索が始まり、変更が適用されます。
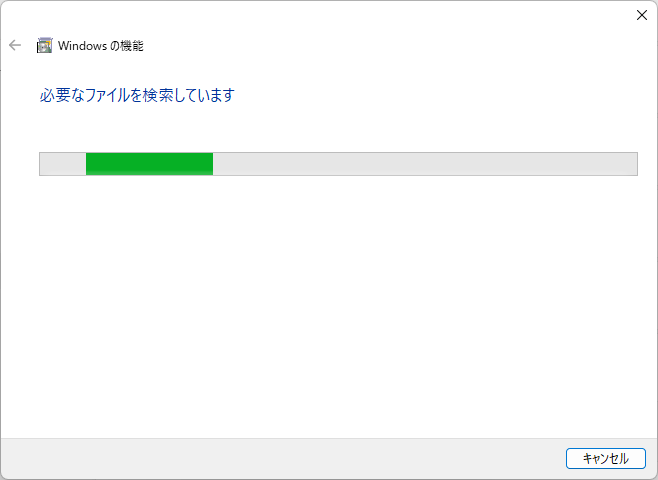
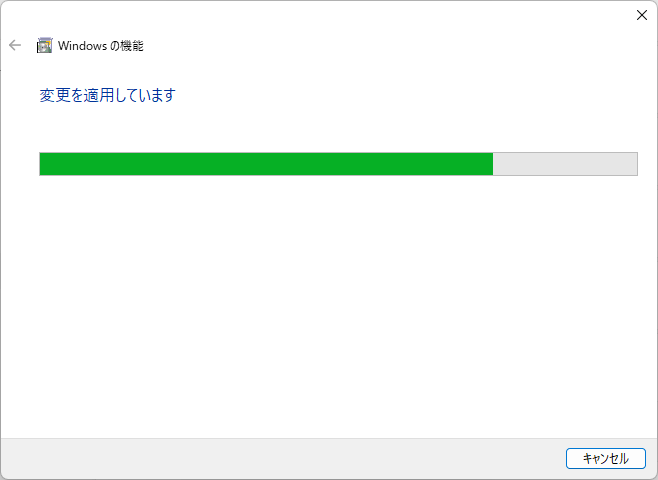
適用が完了すると、再起動を促すメッセージが表示されますので、編集中のデータ等がないかを確認しPCを再起動します。
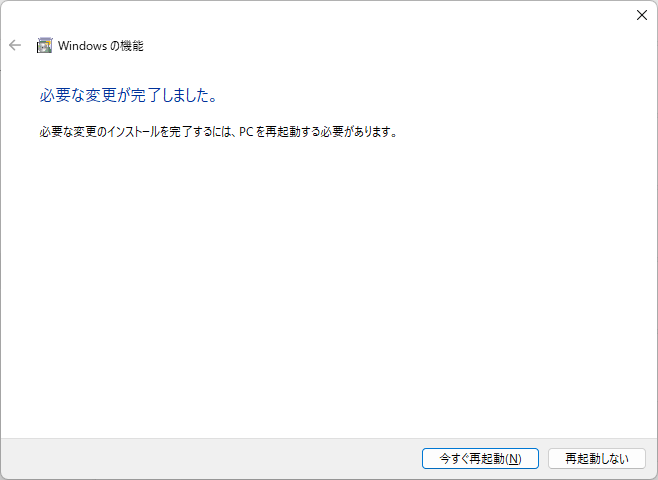
Linuxカーネル更新プログラムパッケージをダウンロードする
続いて、最新のLinuxカーネル更新プログラムパッケージをダウンロードします。以下のリンクからダウンロードできます(クリックするとダウンロードが始まります)。
インストーラを起動し、Nextボタンをクリックするとインストールが始まります。
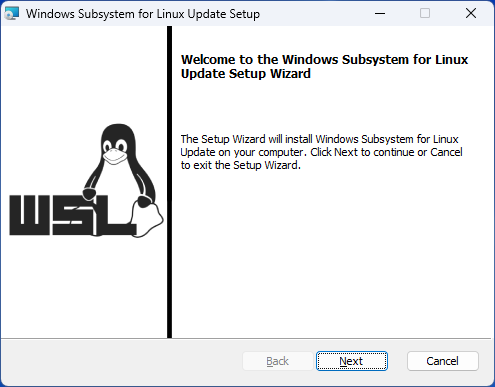
インストールが終わったら、Finishボタンをクリックしてインストールを完了します。
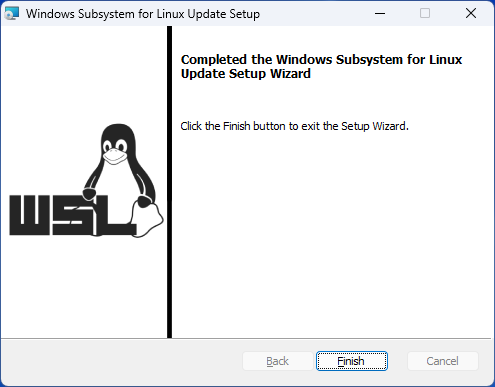
WSL2をアップデートする
Linuxカーネル更新プログラムパッケージのインストールが完了したら、 Linux ディストリビューションをインストールする際の既定のバージョンとして WSL2を使用するように設定しておきます。管理者としてWindows PowerShellまたはコマンドプロンプトを起動し、次のコマンドを実行します。
wsl --set-default-version 2設定が終わったら、念のため、次のコマンドを実行し、WSL2カーネルを更新しておきましょう。このコマンドを実行すると、WSL2カーネルの更新があれば、自動でインストールされます。
wsl --update
これでUbuntuを実行する環境が整いました。
Windows Terminalのインストール
このままUbuntuのインストールに進んでもよいのですが、Ubuntuをより便利に利用するために、Microsoftが提供する「Windows Terminal」アプリをインストールすることをおすすめします。
「Windows Terminal」は、複数タブに対応し、UnicodeやUTF-8をサポートする等、使い勝手が向上しています。必須ではありませんが、気になる方はMicrosoft Storeから「Windows Terminal」を検索して、インストールしてみてください。
Windows Terminal のダウンロードはこちら
Ubuntuのインストール
Ubuntuをインストールします。Microsoft Storeから「Ubuntu」を検索しダウンロードしてください。 Ubuntuで検索すると最新版がインストールできる「Ubuntu」の他、「Ubuntu 20.04.2 LTS」などのバージョンを指定したダウンロードも可能ですが、本記事では最新版がインストールできる「Ubuntu」をインストールしています。バージョンを指定する必要がなければ最新版をインストールしておいて良いと思います。
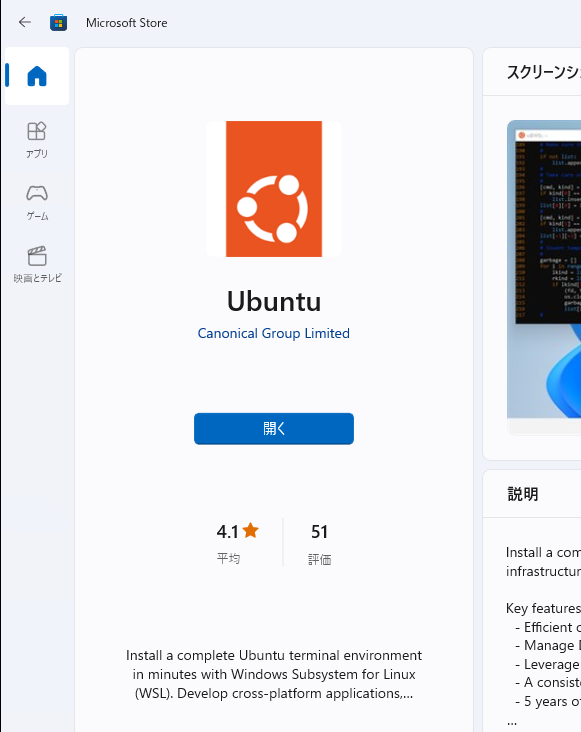
Ubuntuを起動する
ターミナルアプリからUbuntuを起動します。タブメニューを開き「Ubuntu」を選択するとインストールが始まります。
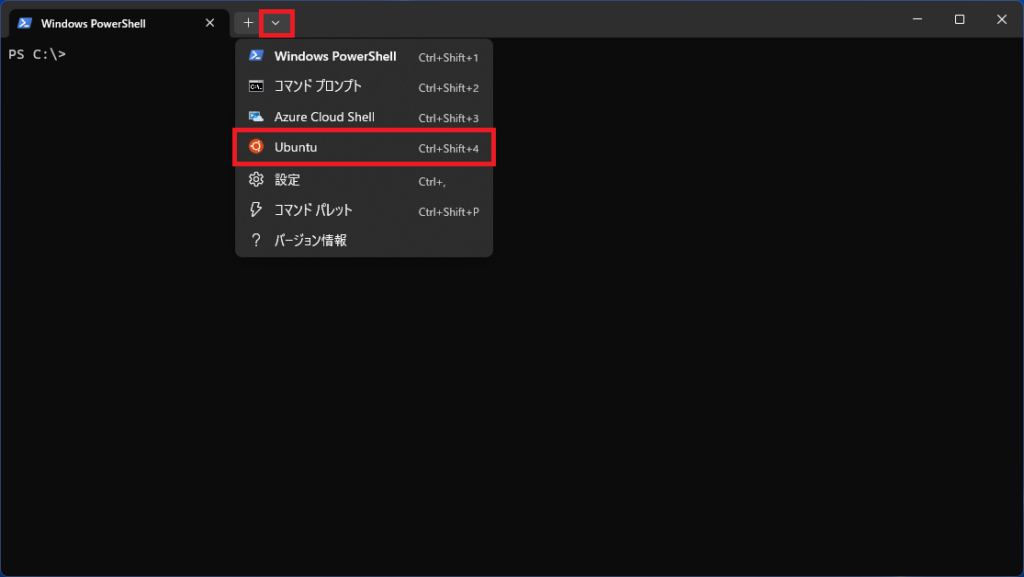
ユーザアカウントの作成が要求されますので、ユーザー名とパスワードを入力します。
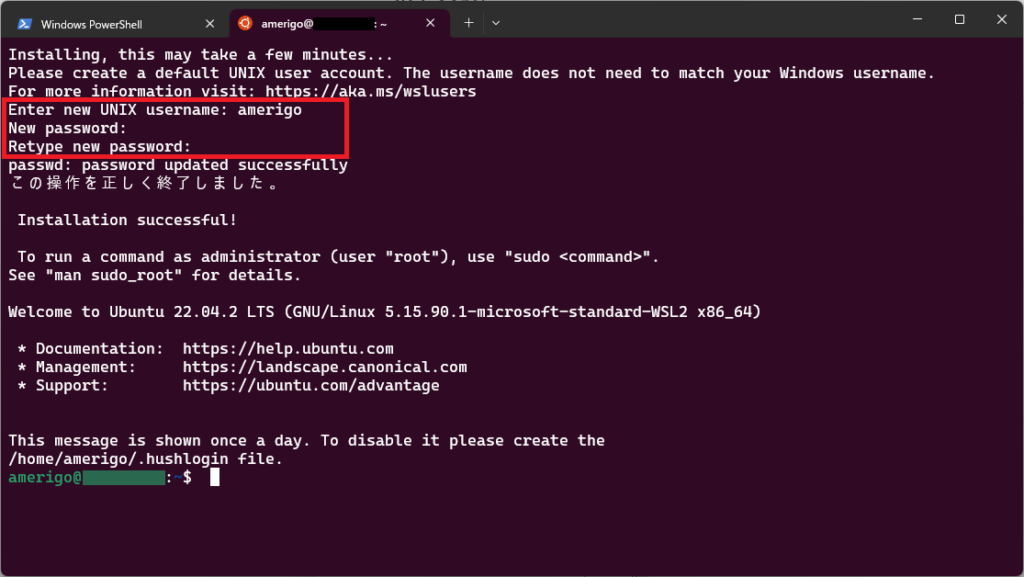
これで、Ubuntuをインストールできました。
Python3を動かす
Ubuntuのディストリビューションにはデフォルトでpython3がインストールされていますので、Ubuntuのインストールが終わったら、すぐに実行することができます。念のため以下のコマンドでバージョンを確認しておきます。
python3 --version
まとめ
以上が、Windows11のWSL2を使ってUbuntuを起動し、Python3を動かすまでの手順になります。WSL2を利用することで、Windows環境でもLinuxアプリケーションを利用することができるようになります。非常に便利な機能ですので、ぜひ試してみてください。

